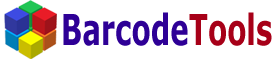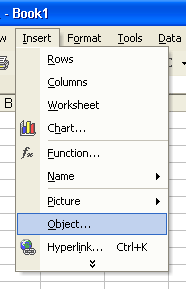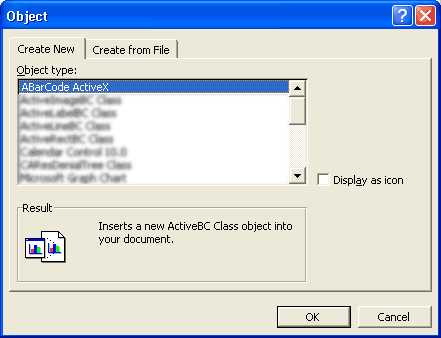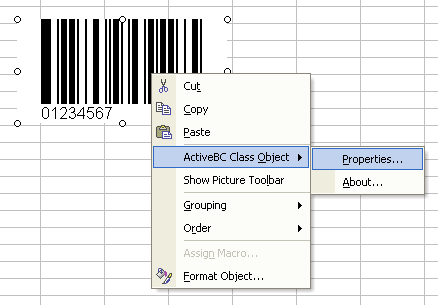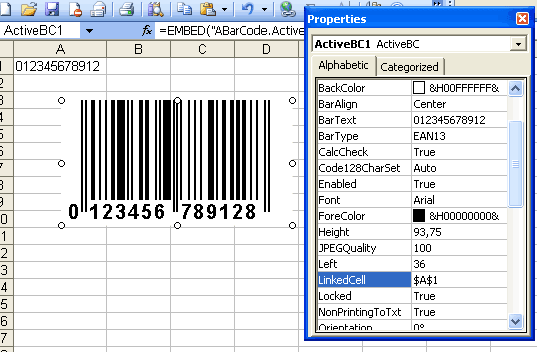How to add a Barcode ActiveX to a MS Excel sheet |
|
Start the Excel and create a new sheet or open an already existing sheet. Now go to the menu "Insert" and select the "Object..." menu item.
You must be in design mode to edit the properties of the control. If you have problems editing the properties of the control, press the design mode button to enable it. To link a cell to the data you want encoded in the barcode, click properties button and then enter the cell in the "LinkedCell" property of the control.
|